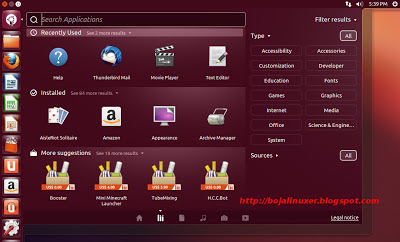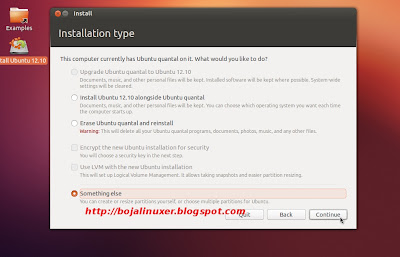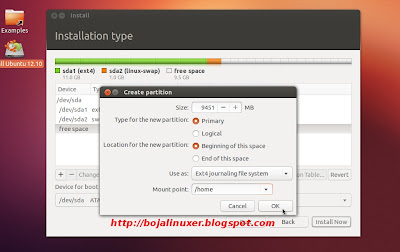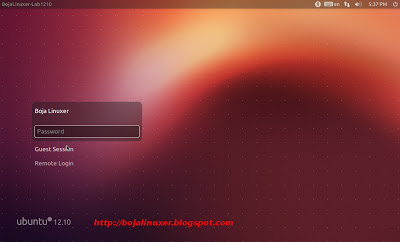ID Artikel: 306126 - Melihat produk di mana artikel ini berlaku.
Tips SistemArtikel
ini berlaku untuk versi Windows yang berbeda dari yang Anda gunakan
sekarang. Konten dari artikel ini mungkin tidak relevan bagi Anda. Kunjungi Windows 7 Pusat Solusi
 Pada Halaman ini
Pada Halaman ini
 PENDAHULUAN
PENDAHULUAN
Artikel ini menjelaskan cara mempersiapkan dan menggunakan fitur
Internet Connection Sharing dalam Microsoft Windows XP. Dengan Internet
Connection Sharing, Anda dapat menggunakan komputer yang memiliki
jaringan untuk berbagi sambungan tunggal ke Internet.
Untuk menampilkan video tentang cara mengkonfigurasi komputer host untuk Internet Connection Sharing, klik tombol Putar (
 ) pada peraga Windows Media Player berikut ini:
) pada peraga Windows Media Player berikut ini:
Catatan Untuk melihat video, Anda harus menggunakan Windows Media Player 7.0 atau versi yang lebih baru.
Untuk informasi tambahan mengenai cara mendapatkan Windows Media Player versi 7.1, klik nomor artikel berikut ini untuk melihat artikel di dalam Basis Pengetahuan Microsoft:
 ) pada peraga Windows Media Player berikut ini:
) pada peraga Windows Media Player berikut ini:
Catatan Untuk melihat video, Anda harus menggunakan Windows Media Player 7.0 atau versi yang lebih baru.
Untuk informasi tambahan mengenai cara mendapatkan Windows Media Player versi 7.1, klik nomor artikel berikut ini untuk melihat artikel di dalam Basis Pengetahuan Microsoft:
Untuk menampilkan video tentang cara mengkonfigurasi komputer klien untuk menggunakan sambungan Internet yang terbagi, klik tombol Putar (
 ) pada peraga Windows Media Player berikut ini:
) pada peraga Windows Media Player berikut ini:
Catatan Untuk melihat video, Anda harus menggunakan Windows Media Player 7.0 atau versi yang lebih baru.
Untuk informasi tambahan mengenai cara mendapatkan Windows Media Player versi 7.1, klik nomor artikel berikut ini untuk melihat artikel di dalam Basis Pengetahuan Microsoft:
Cara menggunakan Internet Connection Sharing
Menggunakan Internet Connection Sharing untuk berbagi sambungan Internet, komputer host harus memiliki adapter jaringan yang telah dikonfigurasi untuk menyambungkan ke jaringan internal, dan satu adapter jaringan atau modem telah dikonfigurasi untuk menyambungkan ke Internet.Pada komputer host
Pada komputer host, ikuti langkah-langkah untuk berbagi sambungan Internet:- Log on ke komputer host sebagai Administrator atau sebagai Pemilik.
- Klik Mulai menjalankan, dan kemudian klik Panel Kontrol.
- Klik Sambungan Jaringan dan Internet.
- Klik Sambungan Jaringan.
- Klik kanan sambungan yang Anda gunakan untuk menyambungkan ke Internet. Contohnya, apabila Anda tersambung ke Internet dengan menggunakan modem, klik kanan sambungan yang Anda kehendaki di bawahDial-up.
- Klik Properti.
- Klik tab Lanjut.
- Di bawah Internet Connection Sharing, pilih kotak centang Izinkan pengguna jaringan lain untuk tersambung melalui sambungan Internet komputer ini.
- Apabila Anda berbagi sambungan Internet dial-up, pilih kotak centang Melakukan sambungan dial-up kapan saja komputer di jaringan berusaha mengakses Internet jika Anda ingin komputer tersambung ke Internet secara otomatis.
- Klik OK. Anda menerima pesan berikut ini:
- Klik Ya.
Untuk menampilkan video tentang cara mengkonfigurasi komputer host untuk Internet Connection Sharing, klik tombol Putar (

Catatan Untuk melihat video, Anda harus menggunakan Windows Media Player 7.0 atau versi yang lebih baru.
Untuk informasi tambahan mengenai cara mendapatkan Windows Media Player versi 7.1, klik nomor artikel berikut ini untuk melihat artikel di dalam Basis Pengetahuan Microsoft:
299321
Deskripsi dan ketersediaan Windows Media Player 7.1 (Artikel ini
mungkin berisi link ke konten berbahasa Inggris (belum diterjemahkan)).
Pada komputer klien
Untuk menyambungkan ke Internet dengan menggunakan sambungan terbagi, Anda harus mengkonfirmasi konfigurasi IP adapter LAN, kemudian mengkonfigurasi komputer klien. Untuk mengkonfirmasi konfigurasi IP adapter LAN, ikuti langkah-langkah berikut ini:- Log on ke komputer klien sebagai Administrator atau sebagai Pemilik.
- Klik Mulai menjalankan, dan kemudian klik Panel Kontrol.
- Klik Sambungan Jaringan dan Internet.
- Klik Sambungan Jaringan.
- Klik kanan Sambungan Area Lokal, kemudian klik Properti.
- Klik tab Umum, klik Protokol Internet (TCP/IP) di dalam daftar Sambungan ini menggunakan item berikut ini, kemudian klik Properti.
- Di dalam kotak dialog Properti Protokol Internet (TCP/IP), klik Munculkan alamat IP secara otomatis (jika belum dipilih), kemudian klik OK.
Catatan Anda juga dapat menetapkan alamat IP tetap tertentu di dalam kisaran 192.168.0.2 sampai 192.168.0.254. Contohnya, Anda dapat menetapkan alamat IP tetap, penutup subnet, dan gateway default berikut ini:Alamat IP 192.168.0.2 Penutup Subnet 255.255.255.0 Gateway default 192.168.0.1 - Di dalam kotak dialog Properti Sambungan Area Lokal, klik OK.
- Tutup Panel Kontrol.

Catatan Untuk melihat video, Anda harus menggunakan Windows Media Player 7.0 atau versi yang lebih baru.
Untuk informasi tambahan mengenai cara mendapatkan Windows Media Player versi 7.1, klik nomor artikel berikut ini untuk melihat artikel di dalam Basis Pengetahuan Microsoft:
299321
Deskripsi dan ketersediaan Windows Media Player 7.1 (Artikel ini
mungkin berisi link ke konten berbahasa Inggris (belum diterjemahkan)).
Untuk mengkonfigurasi komputer klien agar dapat menggunakan sambungan Internet terbagi, ikuti langkah-langkah berikut ini:- Klik Mulai menjalankan, dan kemudian klik Panel Kontrol.
- Klik Sambungan Jaringan dan Internet.
- Klik Opsi Internet.
- Pada kotak dialog Properti Internet, klik tab Sambungan.
- Klik tombol Persiapan.
Wisaya Sambungan Baru mulai berjalan. - Pada halaman Selamat Datang di Wisaya Sambungan Baru, klik Berikutnya.
- Klik Sambungkan ke Internet, dan kemudian klik Berikutnya.
- Klik Persiapkan sambungan secara manual, dan kemudian klik Berikutnya.
- Klik Sambungkan dengan menggunakan sambungan broadband yang selalu aktif, kemudian klik Berikutnya.
- Pada halaman Melengkapi Wisaya Sambungan Baru, klik Selesai.
- Tutup Panel Kontrol.
Untuk menampilkan video tentang cara mengkonfigurasi komputer klien untuk menggunakan sambungan Internet yang terbagi, klik tombol Putar (

Catatan Untuk melihat video, Anda harus menggunakan Windows Media Player 7.0 atau versi yang lebih baru.
Untuk informasi tambahan mengenai cara mendapatkan Windows Media Player versi 7.1, klik nomor artikel berikut ini untuk melihat artikel di dalam Basis Pengetahuan Microsoft:
299321
Deskripsi dan ketersediaan Windows Media Player 7.1 (Artikel ini
mungkin berisi link ke konten berbahasa Inggris (belum diterjemahkan)).
Pemecahan masalah
Saat Anda menghidupkan Berbagi di komputer host, adapter LAN komputer host akan ditetapkan alamat IP 192.168.0.1 secara otomatis. Oleh karena itu, salah satu dari situasi berikut ini mungkin saja terjadi:- Konflik alamat IP
Setiap komputer pada LAN pasti memiliki alamat IP tertentu. Apabila lebih dari satu komputer memiliki alamat IP yang sama, terjadi konflik IP, dan salah satu adapter jaringan akan mati sampai konflik tersebut diatasi. Untuk mengatasi konflik ini, konfigurasi komputer klien agar secara otomatis menampilkan alamat IP, atau menetapkan alamat IP tertentu. - Hilangnya hubungan jaringan
Apabila jaringan Anda dikonfigurasi dengan kisaran alamat IP yang berbeda dengan yang digunakan Internet Connection Sharing, Anda akan kehilangan hubungan jaringan dengan komputer host. Untuk mengatasi masalah ini, konfigurasi komputer klien untuk menetapkan alamat IP secara otomatis, atau menetapkan setiap komputer klien dengan alamat IP tertentu dalam kisaran 192.168.0.2 sampai 192.168.0.254.
 REFERENSI
REFERENSI
Untuk informasi tambahan tentang Berbagi Sambungan Internet, klik nomor
artikel berikut ini untuk menampilkan artikel pada Basis Pengetahuan
Microsoft:
234815
Deskripsi Berbagi Sambungan Internet (Artikel ini mungkin berisi link ke konten berbahasa Inggris (belum diterjemahkan)).
308021
Sumber untuk Berbagi Sambungan Internet di dalam Windows XP (Artikel
ini mungkin berisi link ke konten berbahasa Inggris (belum
diterjemahkan)).
308006
Pemecahan masalah Berbagi Sambungan Internet di dalam Windows XP
(Artikel ini mungkin berisi link ke konten berbahasa Inggris (belum
diterjemahkan)).
310563
Deskripsi Berbagi Sambungan Internet di dalam Windows XP (Artikel ini
mungkin berisi link ke konten berbahasa Inggris (belum diterjemahkan)).
 Properti
Properti
ID Artikel: 306126 - Kajian Terakhir: 16 April 2008 - Revisi: 5.1
Berlaku bagi:
- Microsoft Windows XP Professional
- Microsoft Windows XP Home Edition
Kata kunci: | kbhowto kbenv kbarttypeshowme kberrmsg kbhowtomaster kbtshoot KB306126 |
 Kembali ke atas
Kembali ke atas